Admin Page Display Options
Store Activity Reports
NEW ORDERS/INFO REQUESTS- Lists orders and catalog requests that
have not been downloaded. This page will allow you to download the files
manually as an alternative to the automatic order download functions in
Mail Order Manager.
ORDERS BY MONTH- View the total number of orders placed on your
site, grouped by month.
REFERRALS BY URL- View a list of sites that are linked to your
site and the number of potential customers that they refer.
SHOPPERS BY DAY- Displays the number of shoppers that land on your
site, grouped by date.
CATALOG REQUEST HISTORY- View a list of shoppers who requested
your latest catalog, within the given date range.
EMAIL CAMPAIGN REPORT- Used in conjunction with the Email
Campaign feature, this option will list the number of shoppers that
landed on your site after following the link associated with the selected
Source Key.
back to top
Store Settings
PAYMENT SETTINGS- Control the methods of customer payments on your
site.
CART CHECKOUT SETTINGS- Customize the behavior of your site during
the order checkout process.
PAGE SETTINGS- Control the options for the Left Side Navigation
Page.
CUSTOMER MANAGEMENT SETTINGS- Change how the site records customer
information.
PRODUCT SEARCH SETTINGS- Select the information that will be utilized
for a product search.
PRODUCT DISPLAY SETTINGS- Customize how products are listed and
the information displayed within a Product Page.
DEPARTMENTS- Change how departments are displayed in the Department
Page.
SEARCH ENGINE OPTIMIZATION- Choose to enable URL
Rewrite.
back to top
Store Style Maintenance
COLOR/BUTTONS SETTINGS- Customize the of the background and checkout
buttons for the site.
TOP NAVIGATION STYLE- Change the look of the Top Navigation section
of the site.
SIDE NAVIGATION STYLE- Edit the style of the Left Side Navigation
section of the site.
ALL PAGE STYLE- Change the Color and Style of the Product Listing
pages and the individual Product Pages.
back to top
Status
STORE IS OPEN/CLOSED- Choose to open or close the store for business.
A closed store will not allow new orders to be entered.
Please Note: Any shoppers that are currently on the site when
the store is closed will be allowed to complete their orders.
ACTIVE SHOPPERS- This number represents the current number of shoppers
in your store that have an item in the cart and have reached the customer
information page. Once an order has been completed or the session has expired
(due to 20 minutes of inactivity or if the customer closes their browser) that
number decreases. For shoppers that add an item to their cart and enter their
customer information but do not complete their order, please review the "View
Abandoned Cart Customers" to see that information.
LOGOUT- Click this link to exit out of the Admin page
and end your session, preventing other users from making changes without
logging in.
back to top
Download
DOWNLOAD NEW ORDERS/CATALOG REQUESTS- This option will provide
you with a file containing the orders and catalog requests from your site
that have not yet been downloaded. You can then manually import this file
into M.O.M.
Please Note: Users that utilize the SiteLINK Order Download feature from
within M.O.M. should not download orders through this function.
PREVIOUS DOWNLOADS- Lists the previously downloaded files by date,
allowing you to download and import them again if necessary.
back to top
Misc Admin
MAINTAIN STORE TEXT PAGES- Edit the titles and content of the miscellaneous
pages on the site.
MAINTAIN STORE META TAGS- View a list of the pages on the site
and view which of these pages contain Meta
Tags then add the tags to each page as required.
VIEW WISHLIST- Review the list of products entered for a specified
customer's wish list.
VIEW GIFT REGISTRY- Review the list of products that were selected
in the specified gift registry list.
Please Note: This is an optional feature for more information contact
SiteLINK Support at sitelinkadmin@dydacomp.com.
PURGE CUSTOMER- This feature enables you to search for and delete
customer records and corresponding purchasing history on the site
VIEW ABANDONED CART CUSTOMERS- View a list of shoppers that started
the Shopping Cart Checkout process, but ended their session and did not
complete the order.
GENERATE GOOGLE/YAHOO SITEMAP- This function enables you to create
a "Map" of your site that consists of the details necessary to allow Google
and Yahoo to search your site more efficiently. The sitemap will utilize
the Meta Tag data defined in your Stock Items and the Maintain
Store Meta Tags feature to create a customized page that search engines
will use instead of searching your entire site.
ADD LIVEPERSON CHAT- Using a direct interface with online customer
service chat program LivePerson;
this option enables you to create a Trial Account good for 7 days from
creation. The account is created and automatically linked to your SiteLINK
store. You can then upgrade the account and install the necessary software
through this page.
EMAIL CAMPAIGN- Generate a link that can be used to track the effectiveness
of an email campaign. After generating the link, it can then be added
to emailed advertisements, thus tracking the customers that make a purchase
after being directed to your site via the email link. The resulting orders
are automatically assigned the selected Source Key, and a list of the
referred customers can be obtained via the Email Campaign Report.
ADD GOOGLE ANALYTICS- Links your SiteLINK store to a Google
Analytics account, enabling you to track visitors, transactions, and
trends all within a user friendly graphical interface.
back to top
Admin Pages
Store Activity Reports: New
Orders
View a List of orders received since the last time that all of the Orders
were downloaded into M.O.M. using either the DOWNLOAD NEW ORDERS/CATALOG
REQUESTS link, or the Download New Orders feature
in Mail Order Manager. Click on an Order Number to view the details of
the selected order.
back to top
Store Activity Reports: New
Catalog Requests
The CATALOG REQUEST column in the admin page includes more than just catalog requests:
- Catalog Requests: Generated from the inforequest.asp page on the site
- Prospects: Newly registered customers based on the below option
- If the option to Create Prospect Upon Registration is enabled, customers who have registered, but not completed an order will be listed. The record will subsequently be downloaded as a prospect in MOM. This setting can be found under Settings > Customer Management Settings
- If the option is off, only those who have completed an order will be listed there.
- Account Information Updates: Registered customers who have updated their account information
back to top
Store Activity Reports: Orders by Month
Displays a list of the total number of orders and their value, separated by Month. Click on a specific month to see the total number of orders and their value, separated by date. Click on a date to see a list of order numbers and their totals, click on the order number to view the Invoice details of that order.
back to top
Store Activity Reports: Orders by Year
View a summary of the total number of orders taken per year.
back to top
Store Activity Reports: Referrals by URL
Displays a list of Web Addresses that have brought customers to your store, along with the number of shoppers. Choose a Start and End Date range to filter the report then click on the Get Report button to view the list.
back to top
Store Activity Reports: Shoppers by Day
Lists the number of visitors to your store by day. Choose a Start and End Date range to filter the report then click on the Get Report button to view the list.
back to top
Store Activity Reports: Catalog Request History
Displays a list of customers who have requested a catalog on your site, select a name from the list to view the customer's address information. Choose a Start and End Date range to filter the report then click on the Get Report button to view the list.
back to top
Store Activity Reports: Email Campaign Report
Used in conjunction with the Email Campaign feature, select a source key that is attached to an email campaign then choose a Start and End Date range to filter the report and click on the Get Report button to view the list.
back to top
Store Settings: Payment Settings
ACCEPT CC PAYMENTS THROUGH M.O.M. SITELINK GATEWAY- Enabling this option will allow your SiteLINK store to pre-authorize a credit card when entered on an order. The credit card information will then import into M.O.M. where the exact funds will be captured. Note: If this option is disabled, credit card orders can be entered regardless of the validity of the customer's credit card.
CVV MANDATORY- Select this option to require customers to enter the Card Verification Value (CVV) or Card Identification Number (CID) printed on their credit cards. Requiring this number can reduce the risk of fraudulent transactions and therefore qualify you for discounted merchant fees.
ACCEPT E-CHECKS THROUGH M.O.M. / SITELINK GATEWAY- Similar to the credit card option, this option will allow your SiteLINK store to pre-authorize an e-check when entered on an order. The e-check information will then import into M.O.M. where you can then monitor for any negative response codes from your merchant bank before the order will be released. Note: Unlike the credit card option, if this option is disabled the eCheck payment option will not be made available for your customers.
ACCEPT PAYPAL- Enabling this option will allow your SiteLINK store to accept payments through the PayPal Payment System. When the customer selects the PayPal payment option during checkout, the customer will be directed to a PayPal Login screen. Once logged in, the customer must approve the charges from your SiteLINK store. Upon approval, the customer will be redirected to the receipt page, completing the order.
HOLD ORDERS FOR PROCESSING FOR __ DAYS- select a number of days to automatically place PayPal orders on hold when imported into M.O.M. The orders will not process any paperwork until the number of days has been reached.
EMAIL ADDR FOR GATEWAY ERROR NOTIFICATION- The email address entered in this field will receive notifications whenever a Credit Card or eCheck payment fails to receive an authorization from the M.O.M./SiteLINK Payment Gateway due to an error in communication. The affected orders will import into M.O.M. regardless of authorization, the orders will simply be required to run through the entire approval process in M.O.M.
ACCEPT GOOGLE CHECKOUT PAYMENTS- For users with a Google Checkout Account, enter your Merchant ID and Merchant key that you obtained from from Google Checkout. Select ACTIVATE ON YOUR SITE to make the payment method available to your shoppers. See the section entitled Setting up Google Checkout Payments for Shoppers in Chapter 3 of the SiteLINK 6 Reference Guide
ACCEPT POINTS- This option will allow customers to earn and redeem Points & Rewards that were setup in M.O.M. Points attached to each item can be redeemed on the Basket page when all of the ordered items are listed. M.O.M. Points that are setup in the Global Parameters, can be redeemed in the Checkout page.
ACCEPT GIFT CERTIFICATES- Utilizing Gift Certificate items created in M.O.M., this option gives your customers the ability to redeem Gift Certificate sold in either M.O.M. or your SiteLINK store to also be redeemed on your SiteLINK store.
back to top
Store Settings: Cart Checkout Settings
REGISTER/LOGIN BEFORE CHECKOUT- With option selected, customers on your SiteLINK store must create accounts or log into their current accounts before they can create an order.
ENABLE LIVE INVENTORY UPDATE- This option will allow your SiteLINK store to utilize the inventory count received from the last published product information from M.O.M., thus allowing SiteLINK to prevent orders for items that have run out of units available for sale.
DISPLAY SHIPPING METHOD- Options to sort the shipping methods displayed for customers during checkout. Choose to display methods by Shipping Code, Shipping Method Title, or Shipping Cost, in either Ascending or Descending order.
DEFAULT SHIPPING METHOD- Choose a shipping method published from M.O.M. that will be selected by default when a customer runs through the order checkout process.
HIDE SHIPPING METHOD- Select the shipping methods published from M.O.M. that you do not want to be available on your SiteLINK store.
back to top
Store Settings: Page Settings
SHOW SIDE NAV ON CHECKOUT PAGES- This option determines if the Left Side Navigation menu that displays the Department and Account Information options, should display in the order checkout pages.
LEFT SIDE NAV- Enter the width (In Pixels) of the Left Side Navigation menu.
COMPANY LOGO- Enter the name of your company logo image. Please Note: This image should be in the directory of custom images that you publish from your network using M.O.M.
back to top
Store Settings: Customer Management Settings
ENABLE WISH LIST- This option will keep a wish list of items that the customer specifies for purchase at a later time. The customer can view this list and purchase from it at any time.
ALLOW MULTI SHIP TO- Selecting this option will enable your customers to select different ship-to addresses for each item that they order.
CREATE PROSPECT UPON REGISTRATION- Choose to import a customer's address information as soon as that customer creates an account, even if the customer is not placing an order. The customer's information will import into M.O.M. as a "Customer Prospect."
ENABLE CUSTOMER'S ADDRESS CHANGE- Allow customers who have created accounts in your SiteLINK store, to update their address information. These updates will be imported into M.O.M. and the actual customer record will be updated automatically.
back to top
Store Settings: Product Search Settings
USE ADVANCED SEARCH- Allow shoppers to utilize the Advanced Search Keywords that were preset in M.O.M. to search for specific products in your SiteLINK store.
SEARCHABLE FIELDS- Select which fields originating from M.O.M. can be used for product searches in your SiteLINK store.
back to top
Store Settings: Product Display Settings
PRODUCTS PER PAGE- Choose the number of products (50 max.) that appear in each product listing page.
PRODUCT THUMBNAIL SIZE- Enter the size (in pixels) of the thumbnail image that appears next to the product description in the product listing page.
DISPLAY IN STOCK/OUT OF STOCK- Select this option to notify a shopper if an item is currently in inventory from within the individual product page.
DISPLAY DUE DATES FOR OUT OF STOCK- If a product is displayed as out of stock, this option will display the expected date that M.O.M. has calculated based on the Supplier Lead Time setup in M.O.M.
DISPLAY COMPARE AT PRICE- Choose to display the comparative price defined in the Stock Item Maintenance, SiteLINK Tab in M.O.M.
ALLOW BUYING FROM PRODUCT LISTING PAGE- Allow customers to buy a product from the product listing page instead of each individual product page.
back to top
Store Settings: Search Engine Optimization
ENABLE URL REWRITE- In an effort to create a more "Search Engine Friendly" site, this option changes the way in which the addresses of your web pages are written. By default a specific product page would have a url that includes the HTML code that is enabling your site to display that specific product, e.g. "http://www.siteLINKstore.com/prodinfo.asp?number=STOCKNO."
The URL Rewrite feature will automatically change that address to "http://www.siteLINKstore.com/STOCKNO/descriptionfrommom." Thus simplifying the address and also utilizing the description that you entered for your product in M.O.M. This greatly increases your chances of a high page ranking on the major search engines by providing unique information for each product sold.
Please Note: All existing links to your site from other web sites will continue to function, the original URL's are still intact so no redirecting is required.
back to top
Store Style Maintenance: Colors / Buttons Settings
SITE BGCOLOR- Select the color for the background of the pages on your site. Enter the Hexadecimal value of the color you would like to use, or click on the paint bucket icon to select a color.
SITE BGIMAGE- Enter the name of the background image for you store (you do not need to specify a path to the image). The image will tile in the background of your store. The image will be uploaded from the location you specified in the Maintain Store Preferences screen in M.O.M.
BUTTONS- Select the button template you would like to use throughout your site.
back to top
Store Style Maintenance: Top Navigation Style
TOP NAV 1- Controls the colors of the text and background color or image of checkout button section.
TOP NAV 2 -
TOP NAV 3-
back to top
Store Style Maintenance: Side Navigation Style
Controls the colors of the text and background color of the Departments and Account Info menus.
SIDE NAV BACKGROUND COLOR- Controls the color of the background behind the links in each menu.
SIDE NAV TEXT- Controls the color of the text and background of the menu titles.
SIDE NAV LINKS- Controls the color and behavior of the the links in each menu.
back to top
Store Style Maintenance: All Page Style
Controls the colors of the text and background of the product listing and individual product pages.
back to top
Download: Previous Download
Displays a list of the order files that have been previously downloaded, listed by download date and time. Choose a Start and End Date range to filter the list, then click on the Get Report button to view the list. Once displayed, click on an item in the list to download that order file.
Please Note: these files must be imported into M.O.M. using the Import/Export Module.
back to top
Misc Admin: Maintain Store Text Pages
Enables you to paste or type in the HTML code for the miscellaneous pages on your site.
FOOTER TEXT- The text entered here will appear at the bottom of every page on your site.
TEXT FOR _____ PAGE- Creates pages where you can enter information about your organization, it's policies, procedures, practices, etc. Enter a title for the page and the text or HTML code. The title will automatically create a link in the Top Navigation Bar of your site.
back to top
Misc Admin: Store Meta Tag Maintenance
Displays a list of Miscellaneous Pages created in in the Store Text Maintenance Screen and the departments that originate from M.O.M. Select a Page Title or Department Name to display the Meta Tags fields.
back to top
Misc Admin: View Wish List
Use the fields to find a specific customer and view the customer's product wish list. When a customer record is displayed in the list, hover or click on the customer's name to view the list of products on the wish list. Optionally, select customer fields and click the Export Current List button to create an export file of the wish list information.
back to top
Misc Admin: View Gift Registry
Used with the optional Gift Registry Feature (for more information contact SiteLINK Support at sitelinkadmin@dydacomp.com). Use the fields to find a specific customer and view the customer's product wish list. When a customer record is displayed in the list, hover or click on the customer's name to view the list of products on the wish list. Optionally, select customer fields and click the Export Current List button to create an export file of the wish list information.
back to top
Misc Admin: Purge Customer Data
Use the Last Name or Email Address fields to find the specific customer record you wish to delete from your SiteLINK Database. When the Customer Records are listed, check records you wish to delete under the Purge column, then click the Purge Customer/s button to permanently delete those records.
back to top
Misc Admin: View Abandoned Cart Customers
Use the date fields to view a list of customers who entered their delivery information without completing an order. To export this list, check the box in the Add column next to each customer record then select the appropriate fields and click the Export Current List button to create an export file.
back to top
Misc Admin: Generate Google/Yahoo Sitemap
The Sitemap feature allows you to create a directory of the pages on your store. This directory is utilized by the Search Engines to read and index the information on your store and subsequently increase your store's prominence on the search engine's result listings.
To create the Sitemap, enter the URL's of the pages on your site excluding department and product pages, to add those pages simply check the boxes below the text field. Click on the Generate SiteMap button.
To Submit your Sitemap, use the links for Google and Yahoo below the SiteMap button and enter the sitemap url listed on this page to complete your submission.
back to top
Misc Admin: Add LivePerson Chat
LivePerson allows you to communicate with your online shoppers in real time, they can either request a chat from any of your pages or you can monitor their activity and send them a chat message if you feel they are having trouble or about to leave your store. This option allows you to create a trial LivePerson account that can be easily converted into a live account. Once an account is created, click on the Installation Wizard button to install the communication software. Click the Buy Now button to convert your Demo Account into a Live Account.
LIVEPERSON ACTIVATION ON YOUR SITE- Choose to enable the LivePerson feature on your site. Once Enabled, a link to start a Live Person chat session will appear throughout your site.
back to top
Misc Admin: Email Campaign
This feature used to track which advertisement brought a shopper to your store. You must first enter the page on your site for the shopper to land on, then use this screen to assign a Advertising Source Key to that page. Click on the Generate Source Key button to generate a link that includes the specified Advertising Source Key. After generating the link, it can then be added to emailed advertisements, thus tracking the customers that make a purchase after being directed to your site via the email link. This feature is used in conjunction with the Email Campaign Report.
back to top
Misc Admin: Add Google Analytics
Enter your Google Analytics Account information. This will link your SiteLINK store to Google Analytics, allowing you to use their powerful reporting tools to track your site statistics. Your full account number should look something like UA-#######-#.
To find your full Google Analytics account number, log in to your Google Analytics account, click "Edit" (in the Settings column), then click "check status" (see below):
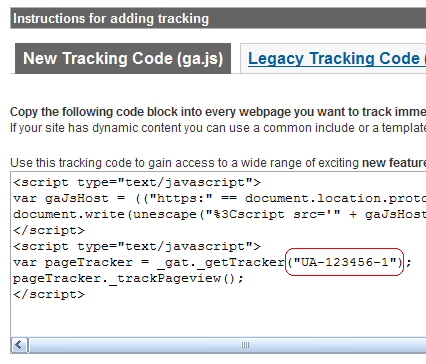
back to top